En este apartado encontraras como exportar, importar y eliminar un Certificado Digital tanto para Internet Explorer, como para Google Chrome y Mozilla Firefox. Además se puede exportar, importar y eliminar un Certificado Digital tanto para Persona Física, como para Administradores únicos y Solidarios, Personas Jurídicas y Entidades sin Persona Jurídica.
Google Chrome en Windows utiliza el almacén de certificados de Internet Explorer, por lo que al instalar un Certificado Digital se guarda tanto para Internet Explorer como para Google chrome.
Mozilla Firefox, en cambio, utiliza un almacén de certificados propios, por lo que se tiene que importar y exportar individualmente.
Exportar un Certificado Digital
Exportar un Certificado Digital te permitirá crear una copia de seguridad de tu Certificado Digital en el dispositivo que desee (tarjeta de memoria, USB… etc). De esta manera, si el equipo donde lo haya descargado ha resultado dañado y lo pierda, podrá seguir haciendo uso de su Certificado Digital.
Exportar un Certificado Digital en Internet Explorer
Primeramente debemos acceder al menú »Herramientas», en la parte superior derecha del navegador Internet Explorer, y hacer clic en »Opciones de Internet».
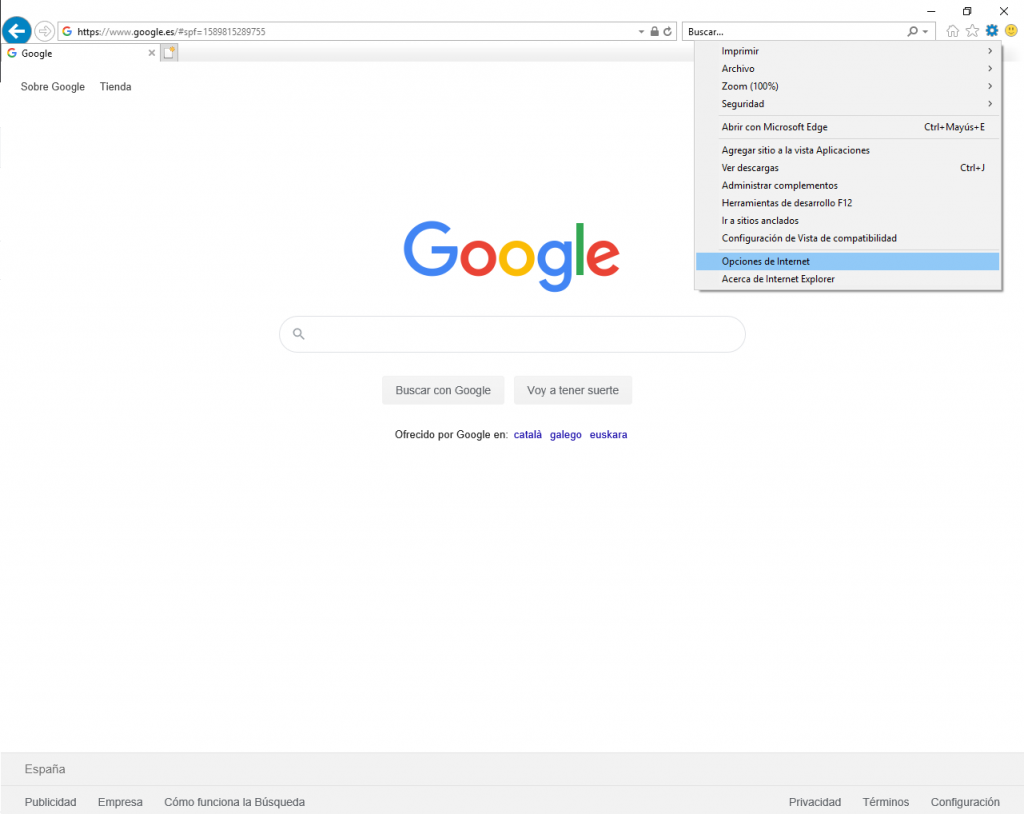
A continuación seleccionaremos la pestaña »Contenido» y en la sección de Certificados apretamos el botón de »Certificados». Inmediatamente se nos abre una nueva pantalla en la que debemos ir en el apartado superior de »Personal». Por defecto aparece esta apartado seleccionado. En este apartado se nos muestra todos los Certificados Digitales que tenemos instalados en nuestro navegador. Seleccionamos el Certificado Digital que deseamos exportar y pulsamos en el botón »Exportar».
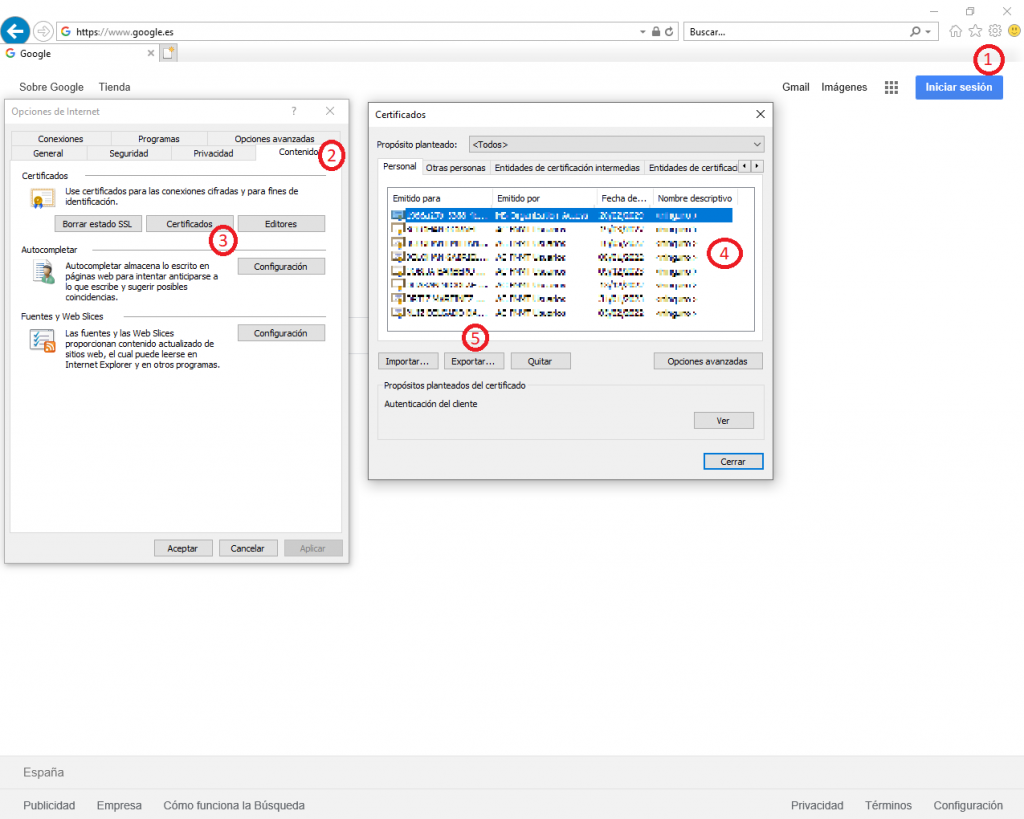
A continuación se nos abre el asistente de Windows, donde deberemos seguir con el proceso.
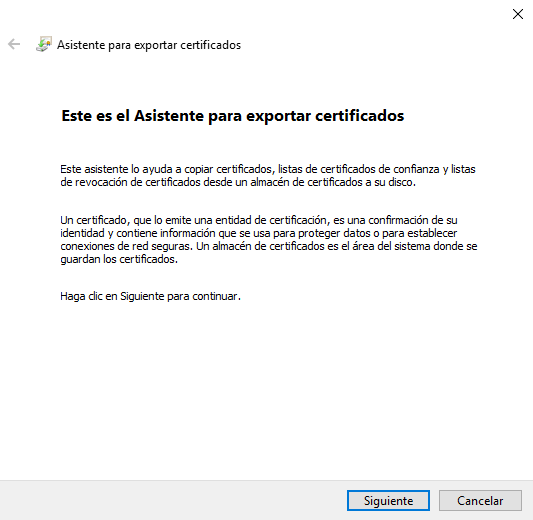
- Damos clic a »siguiente»
- Seleccionamos la opción »Exportar la clave privada» y volvemos a dar clic en »Siguiente».
- En »Formato de archivo de exportación», dejamos marcadas las opciones de »Intercambio de información personal» que aparecen por defecto, aunque si posteriormente deseamos volver a exportar el certificado de un certificado exportado sin problemas, marcaremos también la opción de »Exportar todas las propiedades extendidas». Volvemos a pulsar en »Siguiente».
- Inmediatamente se nos indicará incorporar una contraseña para su certificado digital, aunque no sea obligatoria, recomendamos hacerlo para proteger el archivo. Introducimos la contraseña y hacemos clic en »Siguiente».
- A continuación deberemos indicar la ruta y el nombre del archivo donde queremos guardar el Certificado Digital haciendo clic en el botón de »Examinar…».
- Finalmente se nos abrirá una última ventana con las características del certificado exportado, en el que deberemos pulsar en el botón de »Finalizar» si todo esta correcto. Seguidamente se nos mostrará que la exportación se realizó correctamente.
En esta primera parte del vídeo de la Agencia Tributaria »Exportación e importación de certificados electrónicos con Internet Explorer» se te muestra como Exportar un Certificado Digital (Hasta el minuto 2:15).
Exportar un Certificado Digital en Google Chrome
Primeramente debemos acceder al menú »Personaliza y controla Google Chrome», en la parte superior derecha del navegador Google Chrome, y hacer clic en »Configuración».
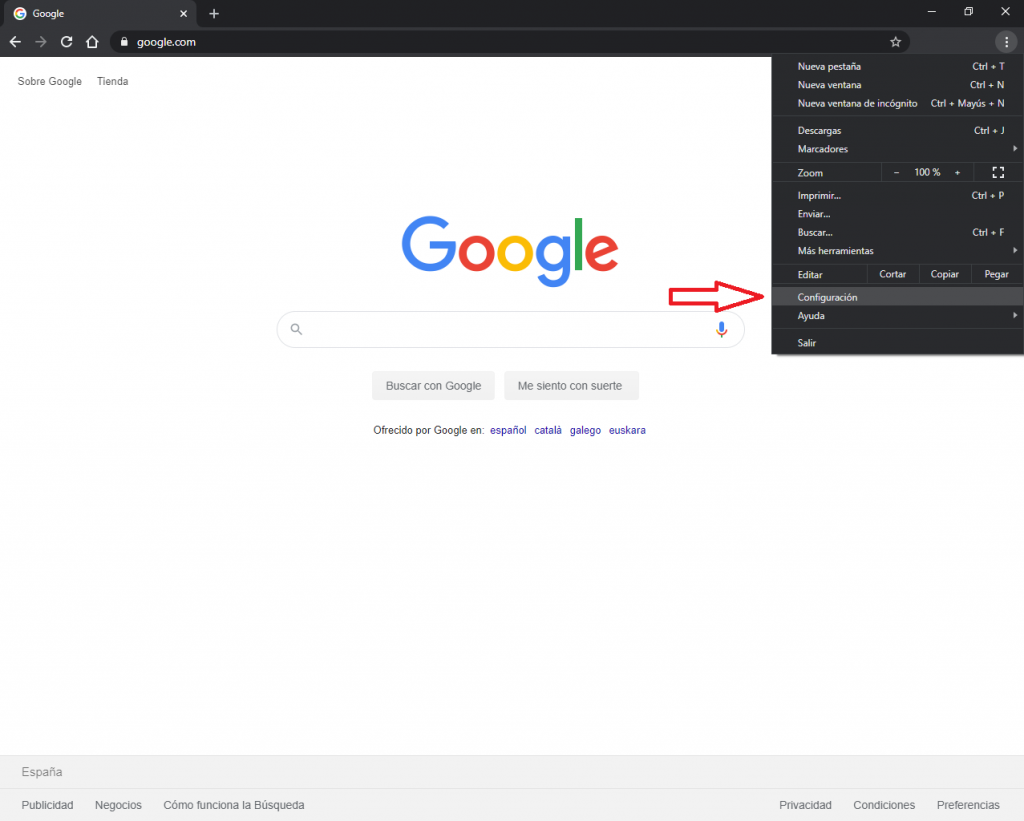
A continuación en la parte lateral izquierda seleccionaremos la sección de »Privacidad y seguridad». Dentro de esta sección seleccionaremos »Gestionar Certificados». En este apartado se nos muestra todos los Certificados Digitales que tenemos instalados en nuestro navegador. Seleccionamos el Certificado Digital que deseamos exportar y pulsamos en el botón »Exportar».
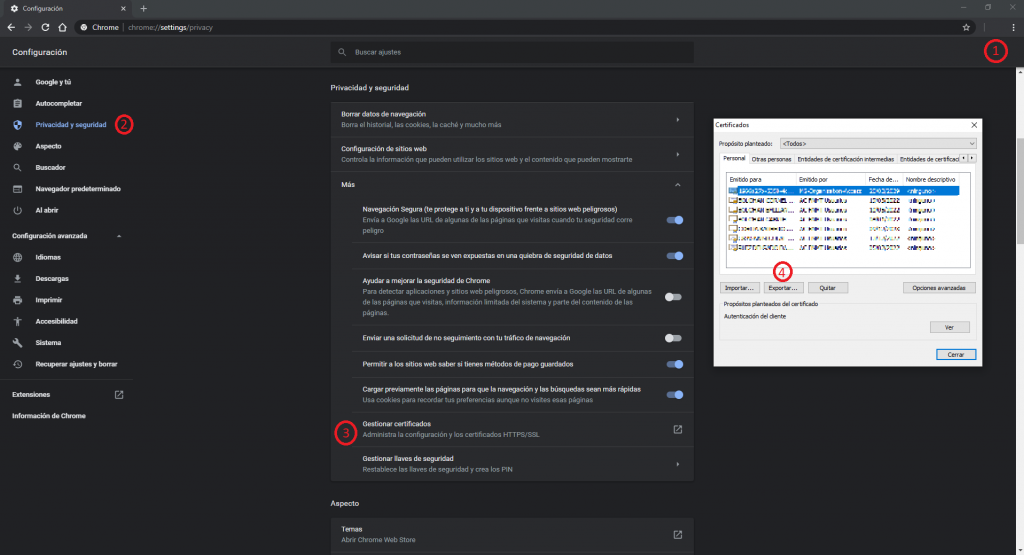
A continuación se nos abre el asistente de Windows, donde deberemos seguir con el proceso.
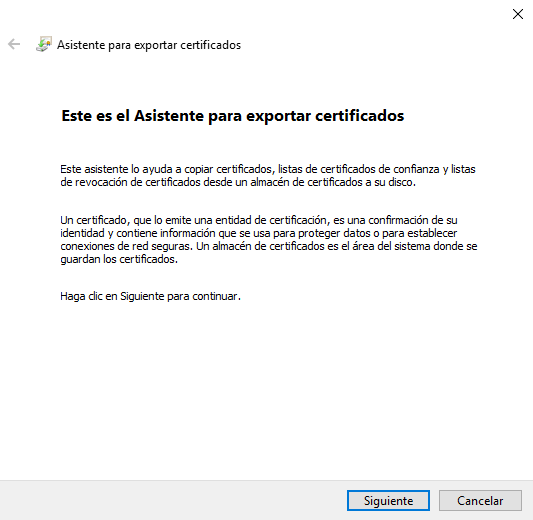
- Damos clic a »siguiente»
- Seleccionamos la opción »Exportar la clave privada» y volvemos a dar clic en »Siguiente».
- En »Formato de archivo de exportación», dejamos marcadas las opciones de »Intercambio de información personal» que aparecen por defecto, aunque si posteriormente deseamos volver a exportar el certificado de un certificado exportado sin problemas, marcaremos también la opción de »Exportar todas las propiedades extendidas». Volvemos a pulsar en »Siguiente».
- Inmediatamente se nos indicará incorporar una contraseña para su certificado digital, aunque no sea obligatoria, recomendamos hacerlo para proteger el archivo. Introducimos la contraseña y hacemos clic en »Siguiente».
- A continuación deberemos indicar la ruta y el nombre del archivo donde queremos guardar el Certificado Digital haciendo clic en el botón de »Examinar…».
- Finalmente se nos abrirá una última ventana con las características del certificado exportado, en el que deberemos pulsar en el botón de »Finalizar» si todo esta correcto. Seguidamente se nos mostrará que la exportación se realizó correctamente.
Exportar un Certificado Digital en Mozilla Firefox
Primeramente debemos acceder al menú »Abrir menu», en la parte superior derecha del navegador Mozilla Firefox, y hacer clic en »Opciones».
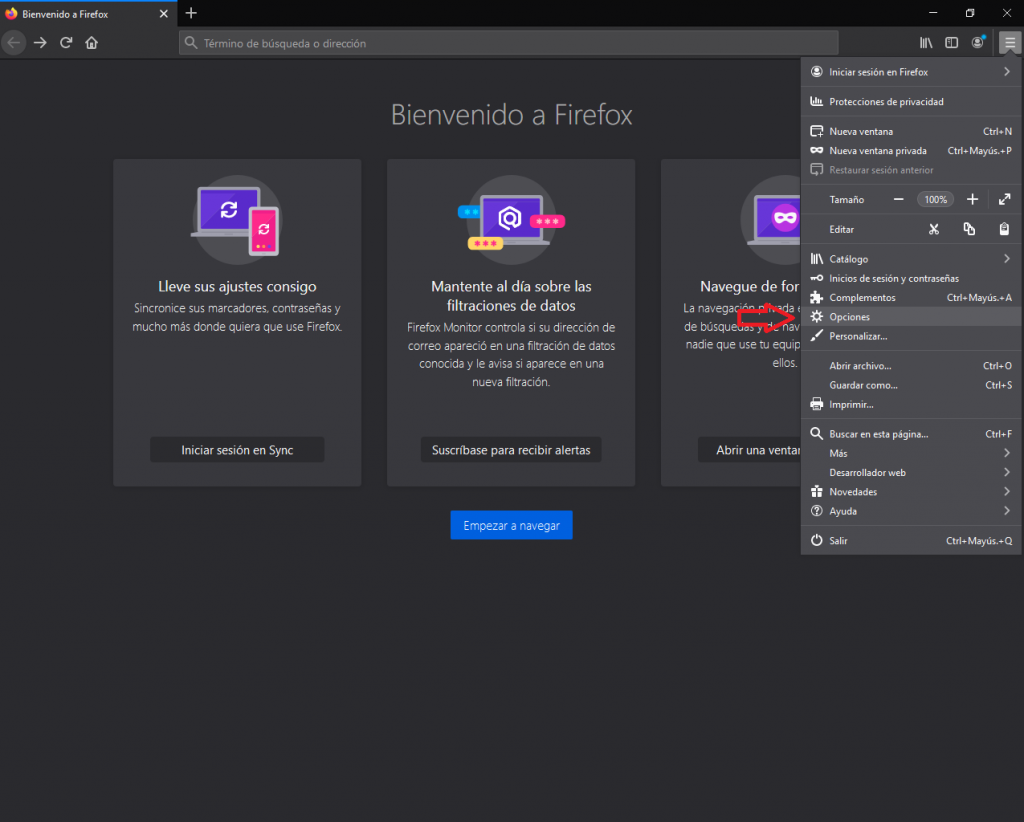
A continuación en la parte lateral izquierda seleccionaremos la sección de »Privacidad y seguridad». Dentro de esta sección, al final de todo, seleccionaremos »Ver certificados…». Luego hacemos clic en la pestaña de »Sus certificados». En este apartado se nos muestra todos los Certificados Digitales que tenemos instalados en este navegador. Seleccionamos el Certificado Digital que deseamos exportar y pulsamos en el botón »Hacer copia».
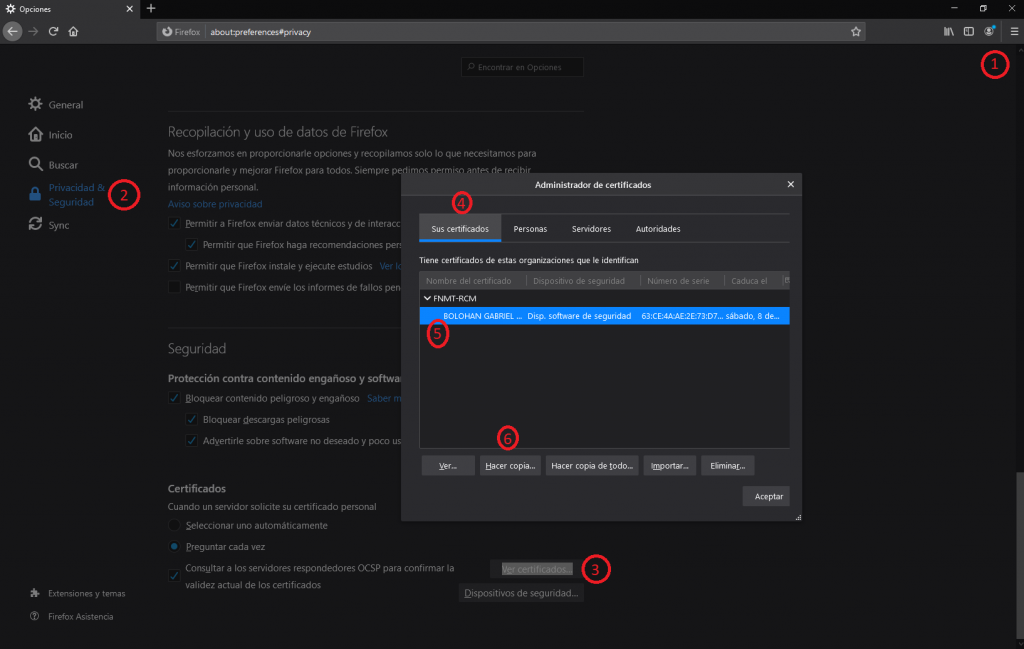
- A continuación deberemos indicar la ruta y el nombre del archivo donde queremos guardar la copia del Certificado Digital».
- Finalmente debemos elegir una contraseña de respaldo para el certificado.
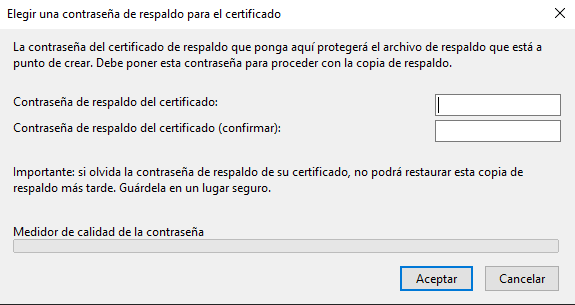
Importar un Certificado Digital
Importar un Certificado Digital te permitirá usar un Certificado Digital previamente exportado.
Importar un Certificado Digital en Internet Explorer
Primeramente debemos acceder al menú »Herramientas», en la parte superior derecha del navegador Internet Explorer, y hacer clic en »Opciones de Internet».
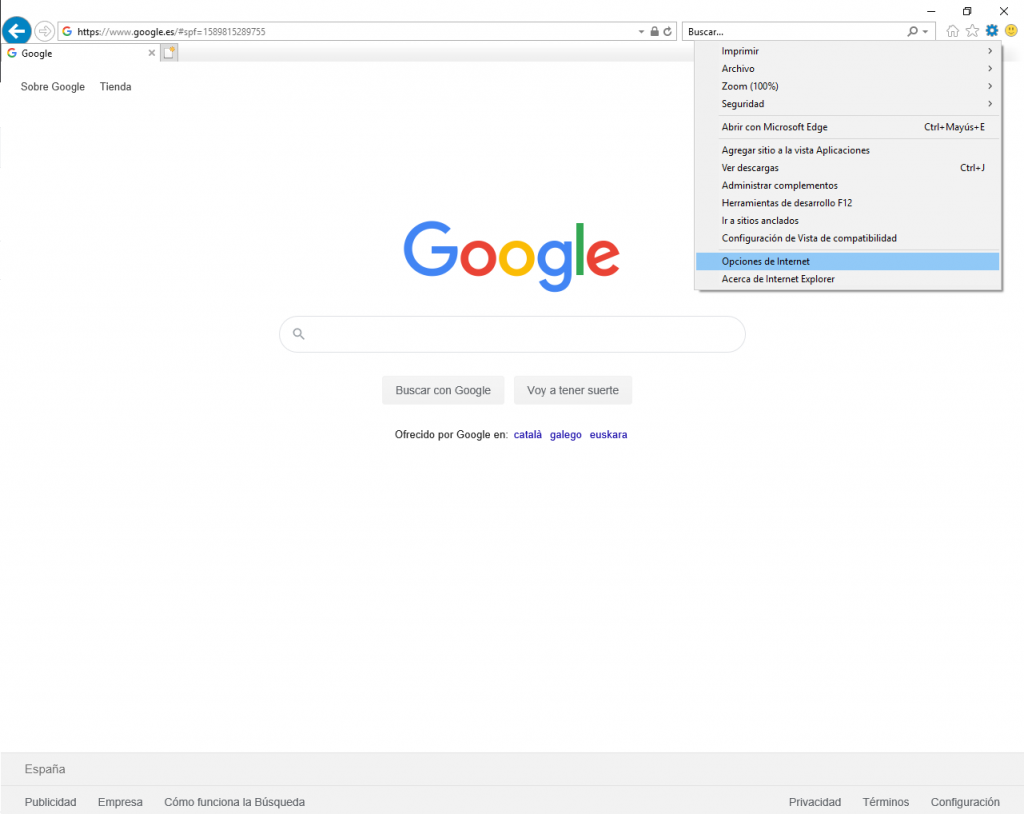
A continuación seleccionaremos la pestaña »Contenido» y en la sección de Certificados apretamos el botón de »Certificados». Inmediatamente se nos abre una nueva pantalla en la que debemos ir en el apartado superior de »Personal». Por defecto aparece esta apartado seleccionado. En este apartado se nos muestra todos los Certificados Digitales que tenemos instalados en nuestro navegador. Seleccionamos el Certificado Digital que deseamos exportar y pulsamos en el botón »Importar».
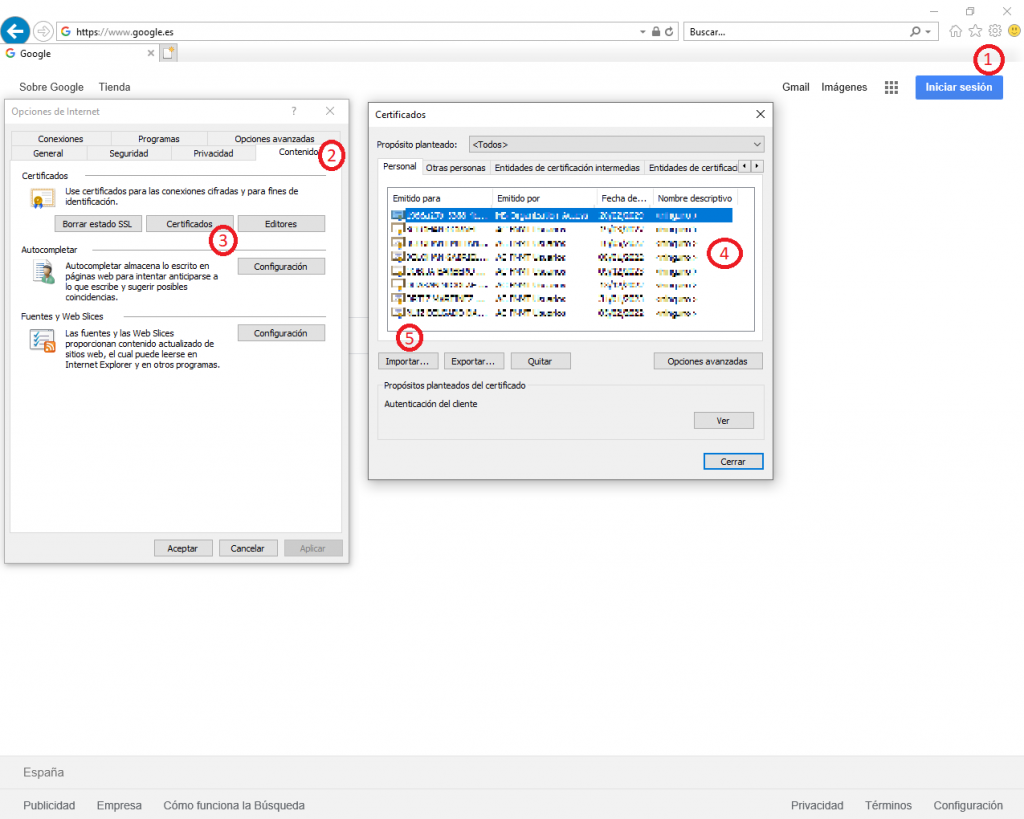
A continuación se nos abre el asistente de Windows, donde deberemos seguir con el proceso.

- Damos clic a »Siguiente»
- Seleccionamos el Certificado Digital que queremos importar y pulsamos »Siguiente».
- A continuación escribimos la contraseña que introdujo en el momento de la exportación. Además, en »Opciones de importación», marcamos la casilla de »Habilitar protección segura de clave privada» si deseamos que el sistema nos avise cuando la clave privada sea usada por una aplicación, y marcamos la casilla »Marcar esta clave como exportable» si deseamos que con el Certificado Digital del navegador va a querer en algún momento realizar copia del certificado. Recomendamos marcar las 3 casillas, incluyendo la de »Incluir todas las propiedades extendidas».
- Después marcamos la casilla »Seleccionar automáticamente el almacén de certificados según el tipo de certificado».
- Finalmente se nos abrirá una última ventana con las características del certificado importado, en el que deberemos pulsar en el botón de »Finalizar» si todo esta correcto. Seguidamente se nos mostrará que la exportación se realizó correctamente.
- Compruebe que aparece en el listado de certificados electrónicos en la pestaña »Personal» correctamente importado.
En la segunda parte parte del vídeo de la Agencia Tributaria de la »Exportación e importación de certificados electrónicos con Internet Explorer» se te muestra como Importar un Certificado Digital (A partir del minuto 2:15 hasta el final).
Importar un Certificado Digital en Google Chrome
Primeramente debemos acceder al menú »Personaliza y controla Google Chrome», en la parte superior derecha del navegador Google Chrome, y hacer clic en »Configuración».
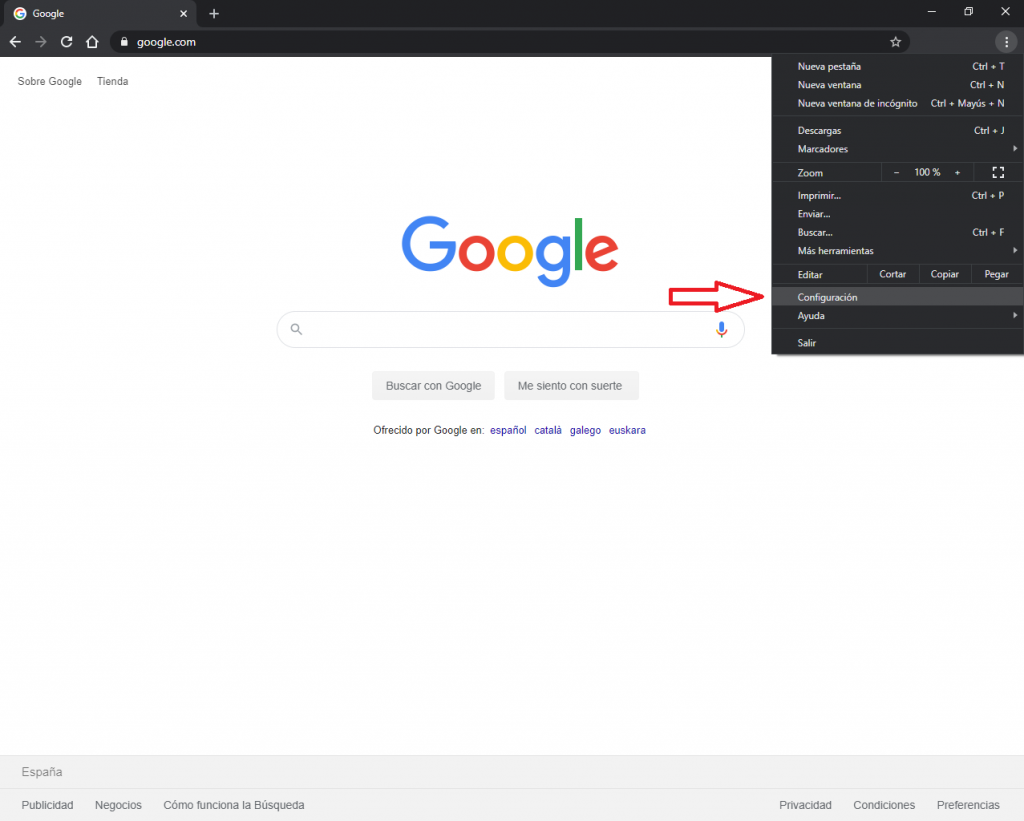
A continuación en la parte lateral izquierda seleccionaremos la sección de »Privacidad y seguridad». Dentro de esta sección seleccionaremos »Gestionar Certificados». En este apartado se nos muestra todos los Certificados Digitales que tenemos instalados en nuestro navegador. Seleccionamos el Certificado Digital que deseamos exportar y pulsamos en el botón »Importar».
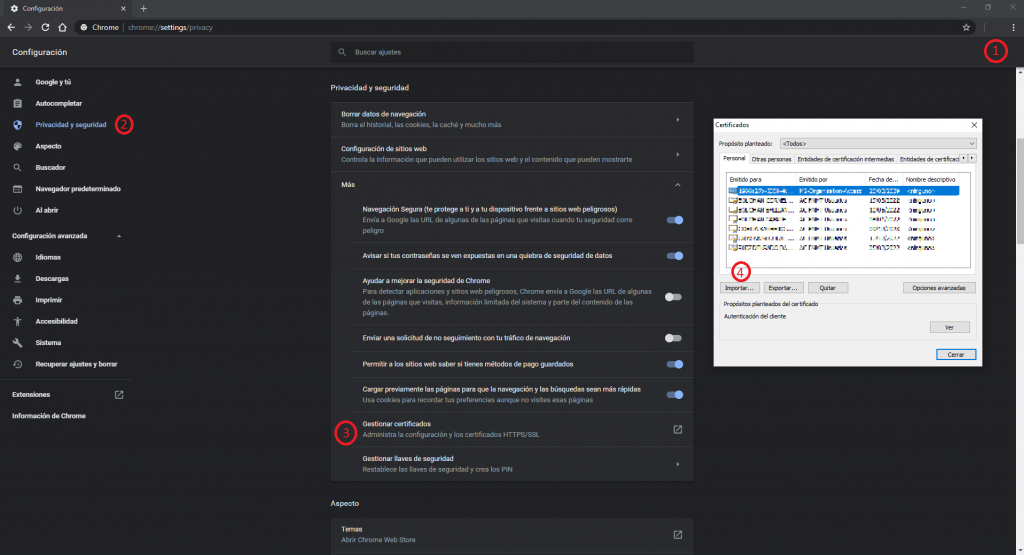
A continuación se nos abre el asistente de Windows, donde deberemos seguir con el proceso.

- Damos clic a »Siguiente»
- Seleccionamos el Certificado Digital que queremos importar y pulsamos »Siguiente».
- A continuación escribimos la contraseña que introdujo en el momento de la exportación. Además, en »Opciones de importación», marcamos la casilla de »Habilitar protección segura de clave privada» si deseamos que el sistema nos avise cuando la clave privada sea usada por una aplicación, y marcamos la casilla » Marcar esta clave como exportable» si deseamos que con el Certificado Digital del navegador va a querer en algún momento realizar copia del certificado. Recomendamos marcar las 3 casillas, incluyendo la de »Incluir todas las propiedades extendidas».
- Después marcamos la casilla »Seleccionar automáticamente el almacén de certificados según el tipo de certificado».
- Finalmente se nos abrirá una última ventana con las características del certificado importado, en el que deberemos pulsar en el botón de »Finalizar» si todo esta correcto. Seguidamente se nos mostrará que la exportación se realizó correctamente.
- Compruebe que aparece en el listado de certificados electrónicos en la pestaña »Personal» correctamente importado.
Importar Certificado Digital en Mozilla Firefox
Primeramente debemos acceder al menú »Abrir menu», en la parte superior derecha del navegador Mozilla Firefox, y hacer clic en »Opciones».
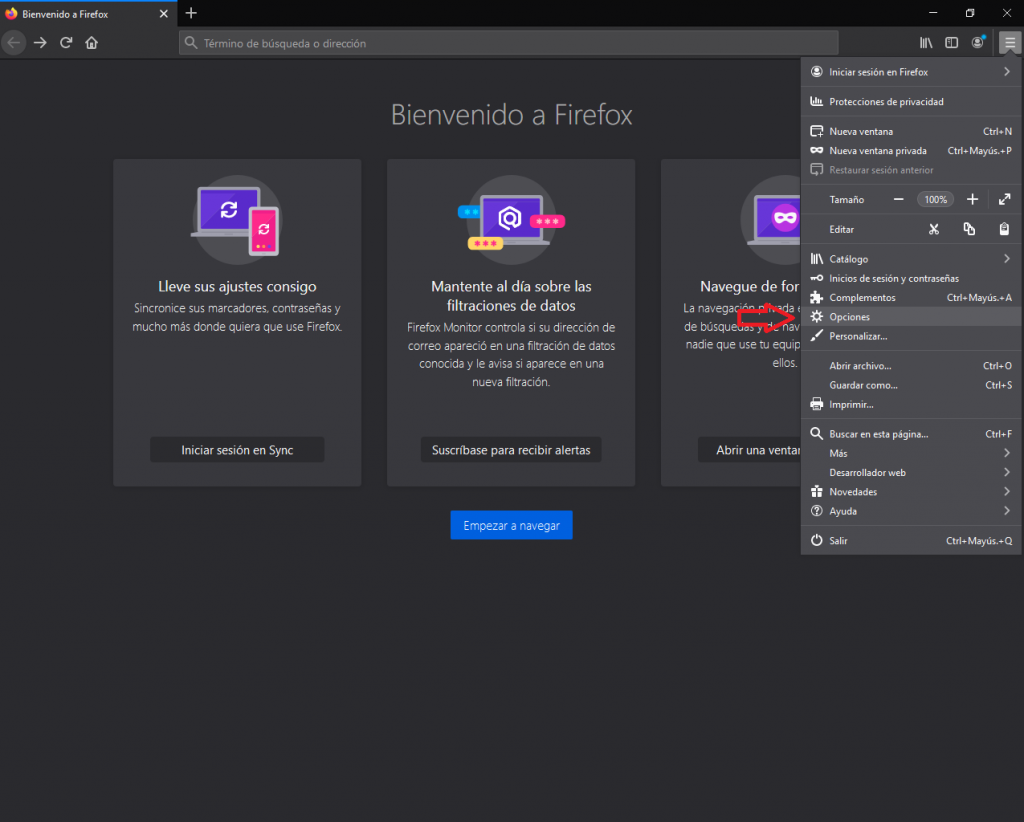
A continuación en la parte lateral izquierda seleccionaremos la sección de »Privacidad y seguridad». Dentro de esta sección, al final de todo, seleccionaremos »Ver certificados…». Luego hacemos clic en la pestaña de »Sus certificados». En este apartado se nos muestra todos los Certificados Digitales que tenemos instalados en este navegador. Seleccionamos el Certificado Digital que deseamos exportar y pulsamos en el botón »Hacer copia».
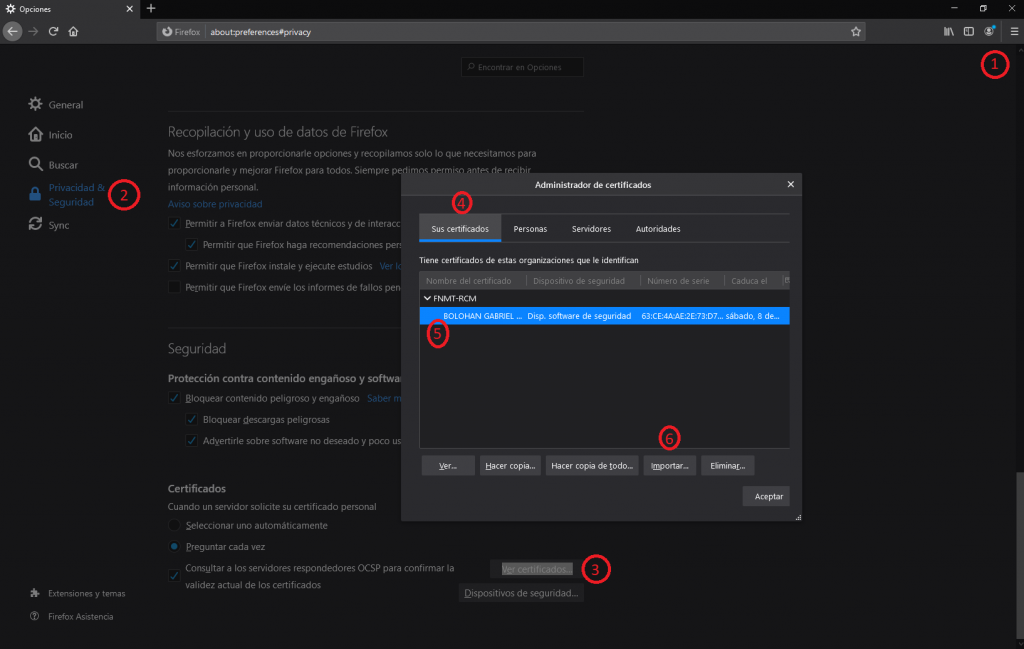
- A continuación deberemos indicar la ruta y el nombre del archivo de donde tenemos guardado el Certificado Digital.
- Seguidamente deberemos introducir la contraseña del Certifficado Digital.
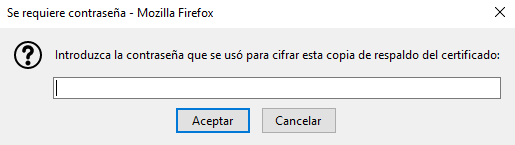
- Finalmente se nos añade el certificado digital importado en la pestaña de »Mis certificados».
Eliminar un Certificado Digital
Eliminar un Certificado Digital te permitirá suprimir un Certificado Digital de un equipo previamente solicitado o importado, ya sea por caducidad, revocación u otro motivo. Esto no impedirá que este mismo certificado no se pueda usar en otros equipos.
Si lo que realmente te interesa es revocar un certificado digital, para así que ningún equipo que tenga instalado el certificado digital pueda usar, haz clic en el siguiente enlace.
Eliminar un Certificado Digital con Internet Explorer
Primeramente debemos acceder al menú »Herramientas», en la parte superior derecha del navegador Internet Explorer, y hacer clic en »Opciones de Internet».
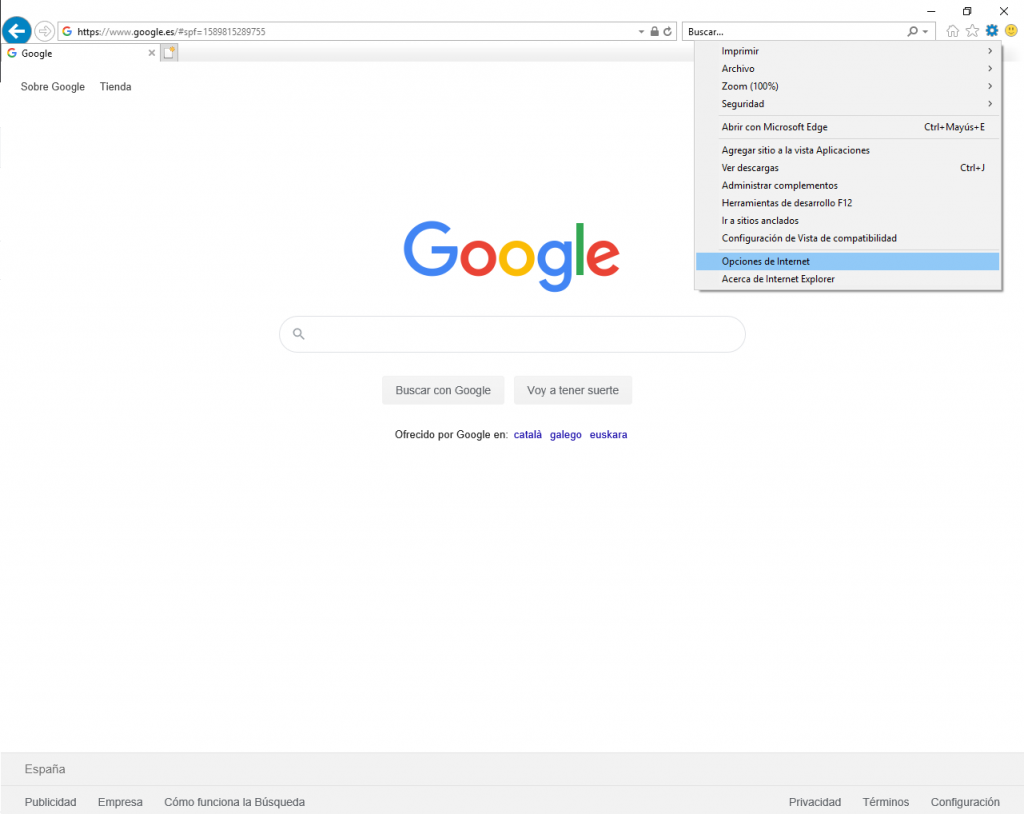
A continuación seleccionaremos la pestaña »Contenido» y en la sección de Certificados apretamos el botón de »Certificados». Inmediatamente se nos abre una nueva pantalla en la que debemos ir en el apartado superior de »Personal». Por defecto aparece esta apartado seleccionado. En este apartado se nos muestra todos los Certificados Digitales que tenemos instalados en nuestro navegador. Seleccionamos el Certificado Digital que deseamos exportar y pulsamos en el botón »Quitar».
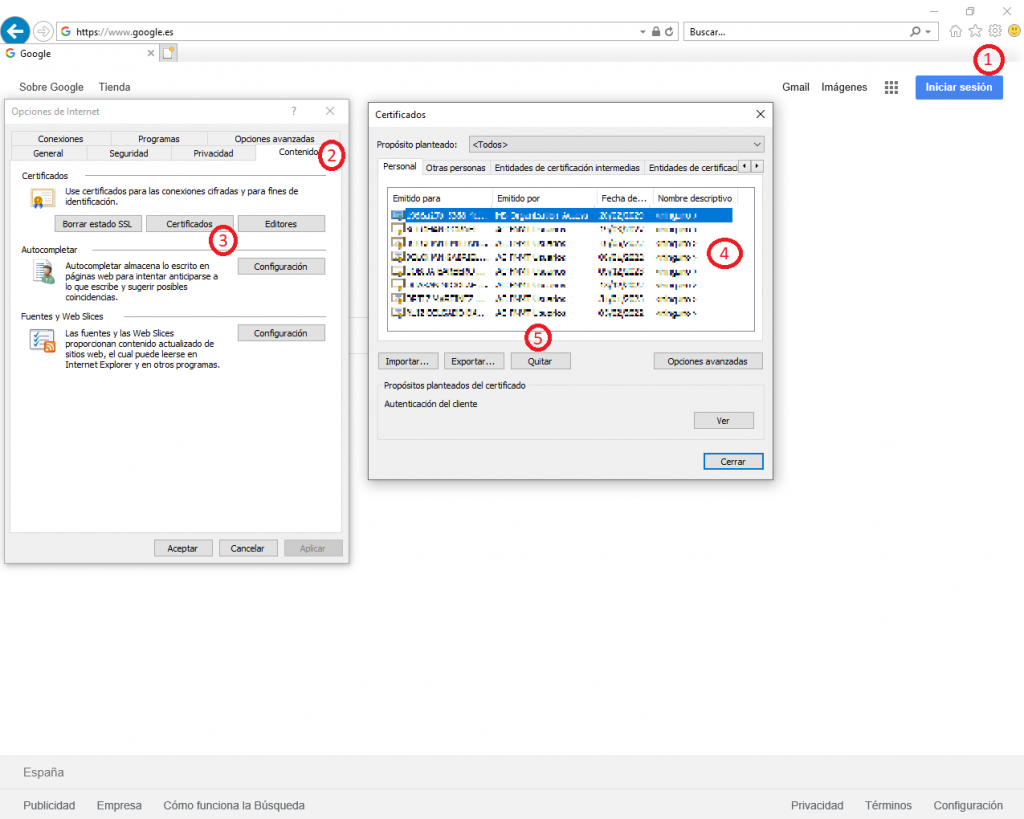
- A continuación se nos abrirá una ventana para confirmar la eliminación. Hacemos clic en sí. Y ya esta, Certificado Digital Eliminado!

Eliminar un Certificado Digital con Google Chrome
Primeramente debemos acceder al menú »Personaliza y controla Google Chrome», en la parte superior derecha del navegador Google Chrome, y hacer clic en »Configuración».
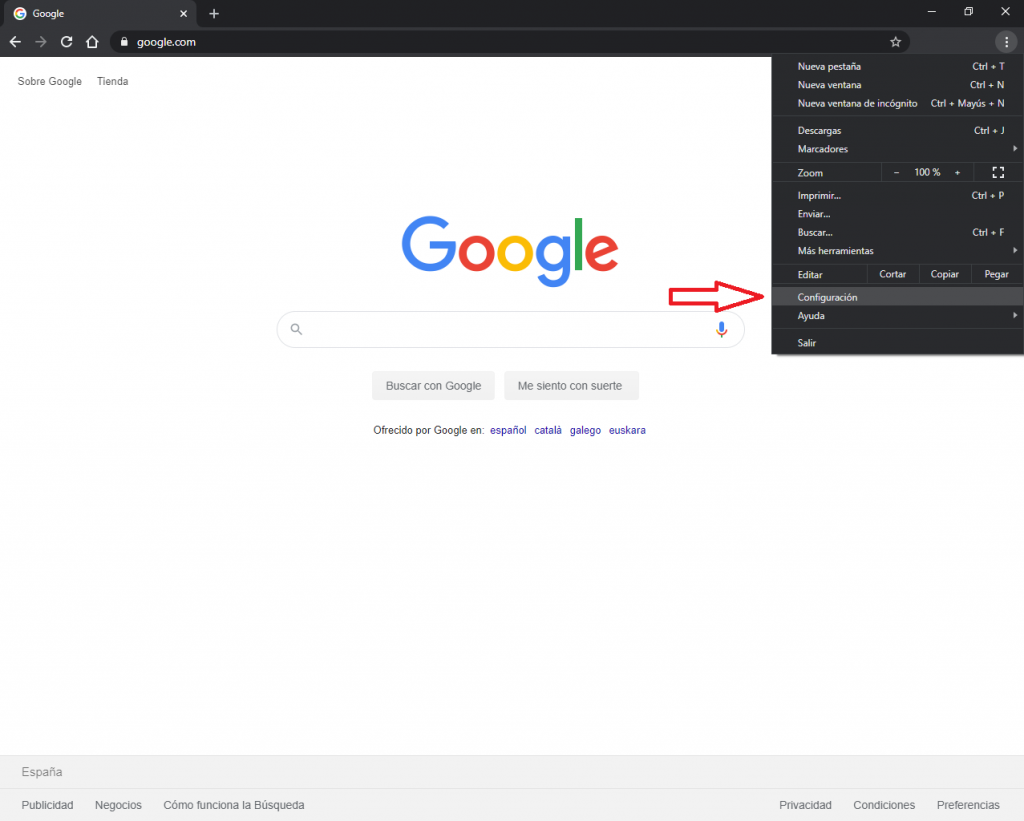
A continuación en la parte lateral izquierda seleccionaremos la sección de »Privacidad y seguridad». Dentro de esta sección seleccionaremos »Gestionar Certificados». En este apartado se nos muestra todos los Certificados Digitales que tenemos instalados en nuestro navegador. Seleccionamos el Certificado Digital que deseamos exportar y pulsamos en el botón »Quitar».
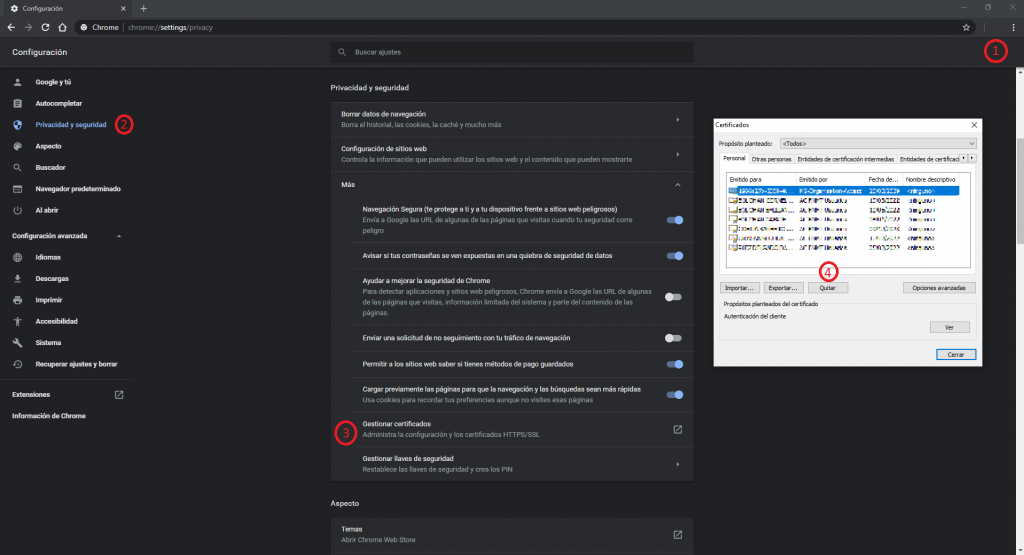
- A continuación se nos abrirá una ventana para confirmar la eliminación. Hacemos clic en sí. Y ya esta, Certificado Digital Eliminado!

Eliminar Certificado Digital en Mozilla Firefox
Primeramente debemos acceder al menú »Abrir menu», en la parte superior derecha del navegador Mozilla Firefox, y hacer clic en »Opciones».
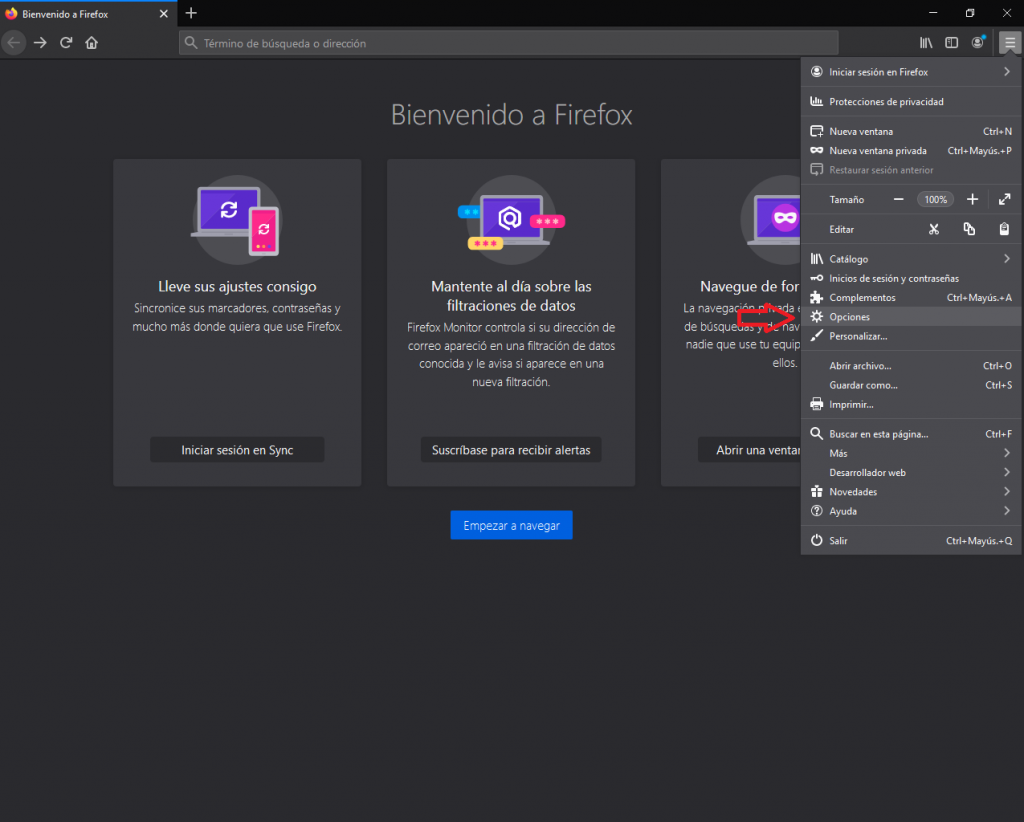
A continuación en la parte lateral izquierda seleccionaremos la sección de »Privacidad y seguridad». Dentro de esta sección, al final de todo, seleccionaremos »Ver certificados…». Luego hacemos clic en la pestaña de »Sus certificados». En este apartado se nos muestra todos los Certificados Digitales que tenemos instalados en este navegador. Seleccionamos el Certificado Digital que deseamos exportar y pulsamos en el botón »Eliminar».
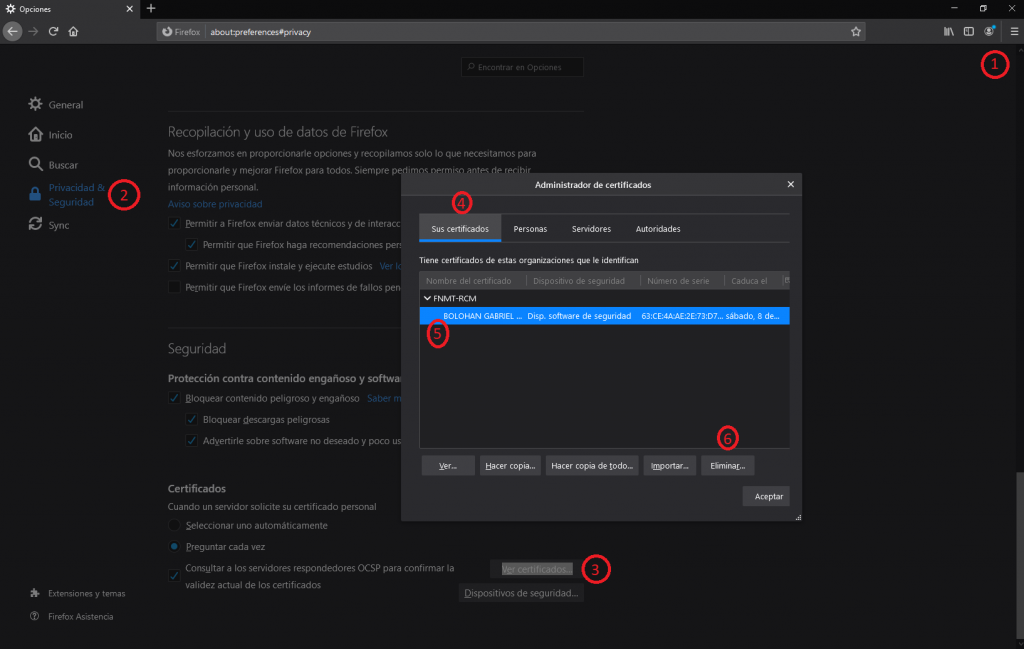
- A continuación se nos abrirá una ventana para confirmar la eliminación. Hacemos clic en sí. Y ya esta, Certificado Digital Eliminado!
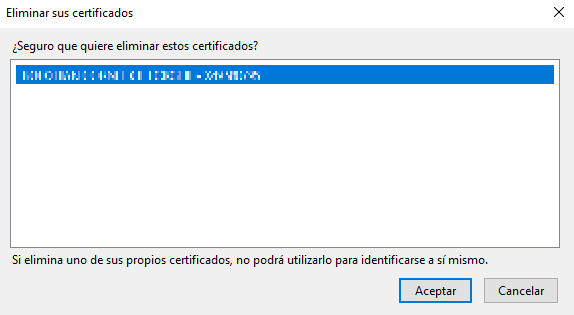








Me encanto demasiado tu pagina Gracias, Un saludo
Hola!
Muchas gracias! Queremos ayudar a la gente a conocer la importancia del Certificado Digital 🙂